Notification Settings
You can subscribe to get email notifications from CDO whenever a device associated with your tenant experiences a specific action. While these notifications are applied to all the devices associated with your tenant, not all device types support all of the available options. Also, be aware that changes made to the CDO notifications listed below are automatically updated in real time and do not require deployment.
An email notification from CDO denotes the type of action and the affected devices. For further information about the current state of your devices and the content of the action, we recommend logging into CDO and examining the Change Log of the affected devices.
From the navigation bar to the left, click .
Send Alerts for Device Workflows
Note | You must have an Super Admin user role to change these settings or manually subscribe to notifications. See User Roles for more information. |
Be sure to check all of the device workflow scenarios you want to be notified about. Manually check any of the following actions:
-
Deployments - This action does not include integration instances for SSH or IOS devices.
-
Backups - This action is only applicable for FDM-managed devices.
-
Upgrades - This action is only applicable for ASA and FDM-managed devices.
Migrate threat defense to cloud - This action is applicable when changing the threat defense
device manager from Management Center to CDO.
Send Alerts for Device Events
Note | You must have an Super Admin user role to change these settings or manually subscribe to notifications. See User Roles for more information. |
Be sure to check all of the device workflow scenarios you want to be notified about. Manually check any of the following actions:
-
Went offline - This action applies to all devices associated with your tenant.
-
Back online - This action applies to all the devices associated with your tenant.
-
Conflict detected - This action applies to all the devices associated with your tenant.
-
HA state changed - This action indicates the device within an HA or failover pair, the current state, and the state it changed from. This action applies to all HA and failover configurations associated with your tenant.
-
Site-to-Site session disconnected - This action applies to all site-to-site VPN configurations configured in your tenant.
Send Alerts for Background Log Search
You must have an Super Admin user role to change these settings or manually subscribe to notifications. See User Roles for more information.
Get alerts sent to you when anyone logged into the tenant creates a background search. Be sure to check all of the device workflow scenarios you want to be notified about. Manually check any of the following actions:
-
Search started - Receive a notification when a search starts. This applies to both immediate and scheduled searches.
-
Search completed - Receive a notification when a search ends. This applies to both immediate and scheduled searches.
-
Search failed - Receive a notification when a search fails. This applies to both immediate and scheduled searches. Check the parameters or the query and try again.
Subscribers
Enable the Subscribe to receive alerts toggle to add the email associated with your tenant login to the notification list. To remove your email from the mailer list, deselect the toggle so it is grayed out.
Note that certain user roles have limited access to the subscription action of this settings page; users with a Super Admin user role can add or remove email entries. To add someone other than yourself, or an alternate email contact, to the list of subscribed users, click  and manually enter the email.
and manually enter the email.
Warning | Be sure to enter the correct email if you are manually adding a user. CDO does not check email addresses against known users associated with your tenant. |
View CDO Notifications
Click the notifications icon 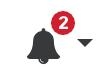 to view the most recent alerts that have occurred on your tenant. Notifications in CDO are removed from the notifications list after 30 days.
to view the most recent alerts that have occurred on your tenant. Notifications in CDO are removed from the notifications list after 30 days.
Note | The selections you make in the Send Alerts When section impact the types of notifications displayed in CDO. |
Service Integrations
Enable Incoming Webhooks on your messaging app and receive CDO notifications directly to your app dashboard. You must manually allow incoming webhooks on the app of your choice and retrieve the Webhook URL in order to enable this option in CDO. See Enable Service Inegrations for CDO Notifications for more information.