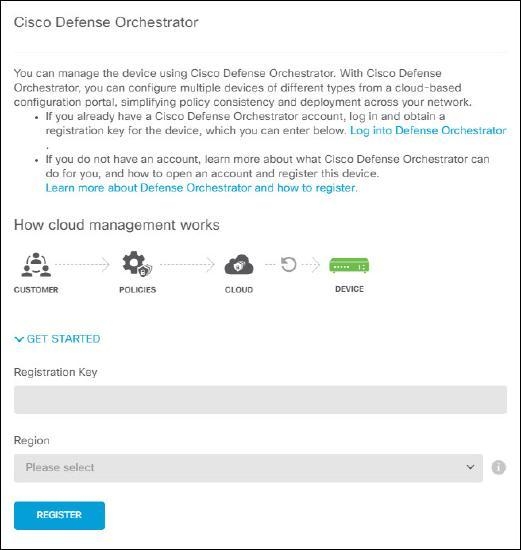Procedure to Onboard an FDM-Managed Device Running Software Version 6.4 or 6.5 Using a Registration Key
To onboard an FDM-managed using a registration key, follow this procedure:
Before you begin
Review the prerequisites discussed in Onboard an FDM-Managed Device Running Software Version 6.4 or 6.5 Using a Registration Key.
Procedure
Step 1 | Log in to Security Cloud Control. | ||
Step 2 | In the left pane, click . | ||
Step 3 | click the blue plus button | ||
Step 4 | Click FTD.
| ||
Step 5 | On the Onboard FTD Device screen, click Use Registration Key. | ||
Step 6 | Enter the device name in the Device Name field. This could be the hostname of the device or any other name you choose. | ||
Step 7 | In the Database Updates area, the Immediately perform security updates, and enable recurring updates option is enabled by default. This option immediately triggers a security update as well as automatically schedules the device to check for additional updates every Monday at 2AM. See Update FTD Security Databases and Schedule a Security Database Update for more information.
| ||
Step 8 | In the Create Registration Key area, Security Cloud Control generates a registration key.
| ||
Step 9 | Click the Copy icon
In the Security Devices page, you will see that the device is now in the connectivity state, "Unprovisioned". Copy the registration key appearing under Unprovisioned to Firewall device manager to complete the onboarding process. | ||
Step 10 | Log into the Secure Firewall Device Manager of the device you want to onboard to Security Cloud Control. | ||
Step 11 | In System Settings, click Cloud Services. | ||
Step 12 | In the Security Cloud Control tile, click Get Started. | ||
Step 13 | In the Region field, select the Cisco cloud region that your tenant is assigned to.
| ||
Step 14 | In the Registration Key field, paste the registration key that you generated in Security Cloud Control.
| ||
Step 15 | Click Register and then Accept the Cisco Disclosure. | ||
Step 16 | Return to Security Cloud Control. Select all the licenses you want to apply to the device. For more information, see Applying or Updating a Smart License. You can also click Skip to continue the onboarding with a 90-day evaluation license. | ||
Step 17 | Return to Security Cloud Control, open the Security Devices page and see that the device status progresses from "Unprovisioned" to "Locating" to "Syncing" to "Synced." |
 to Onboard a device.
to Onboard a device. to copy the registration key.
to copy the registration key.