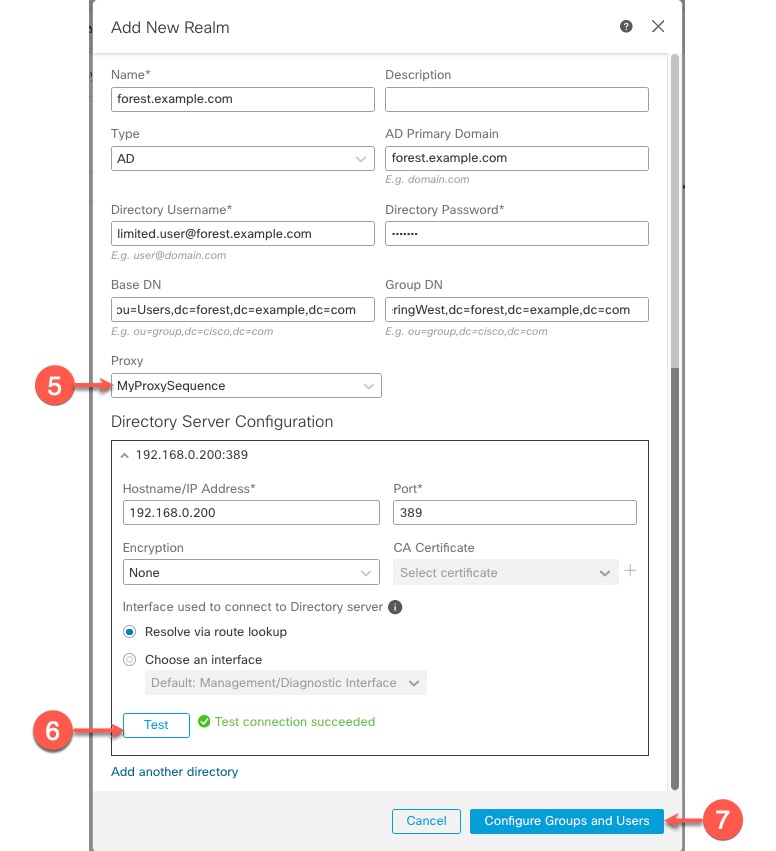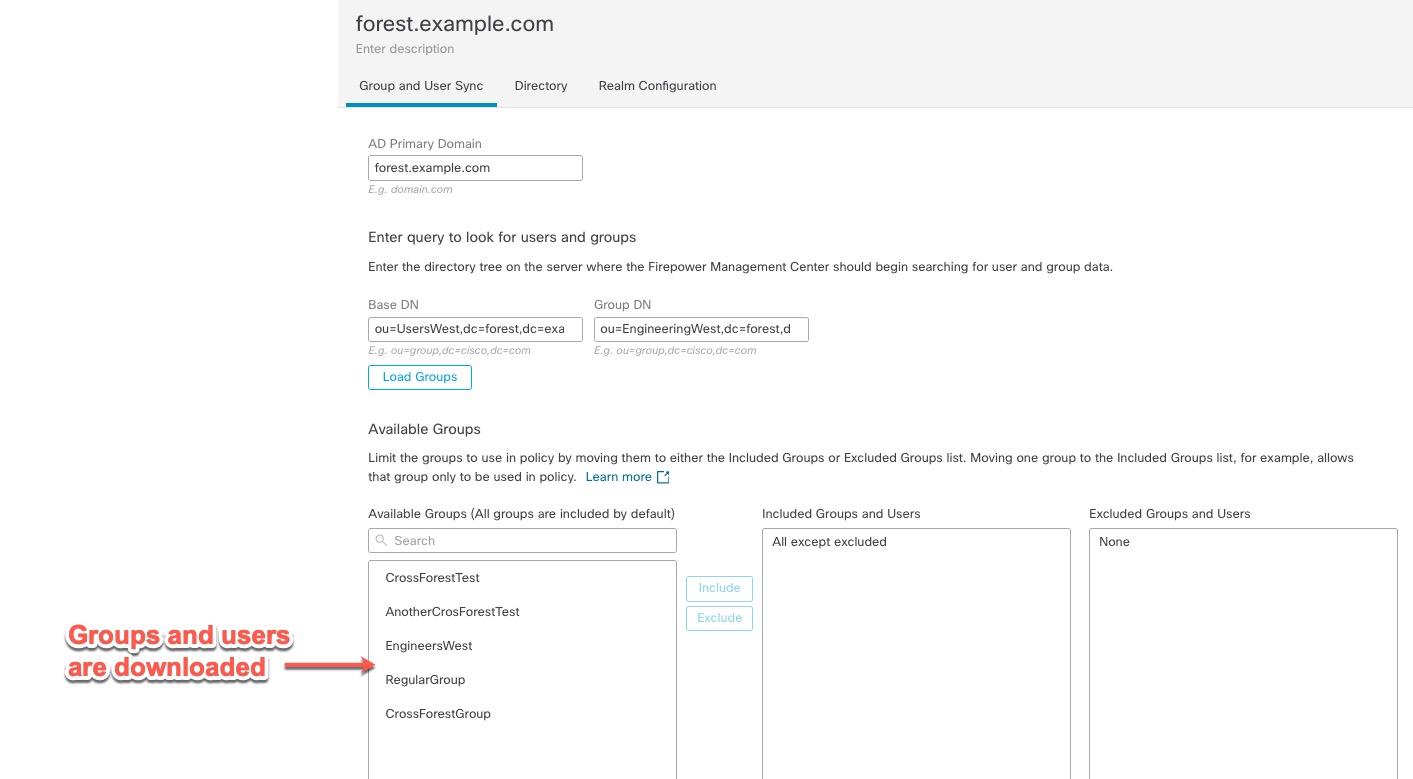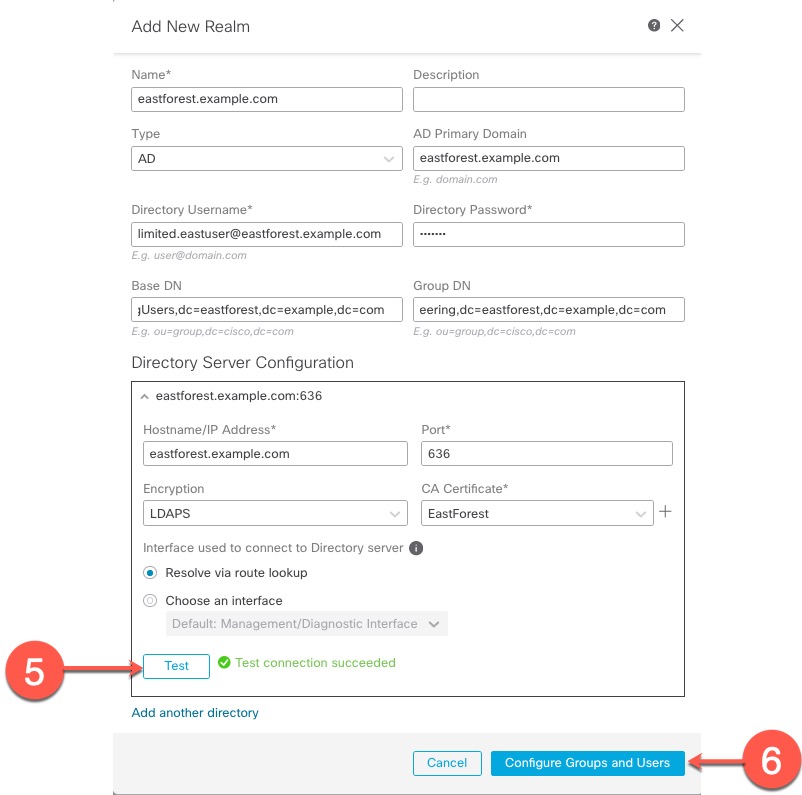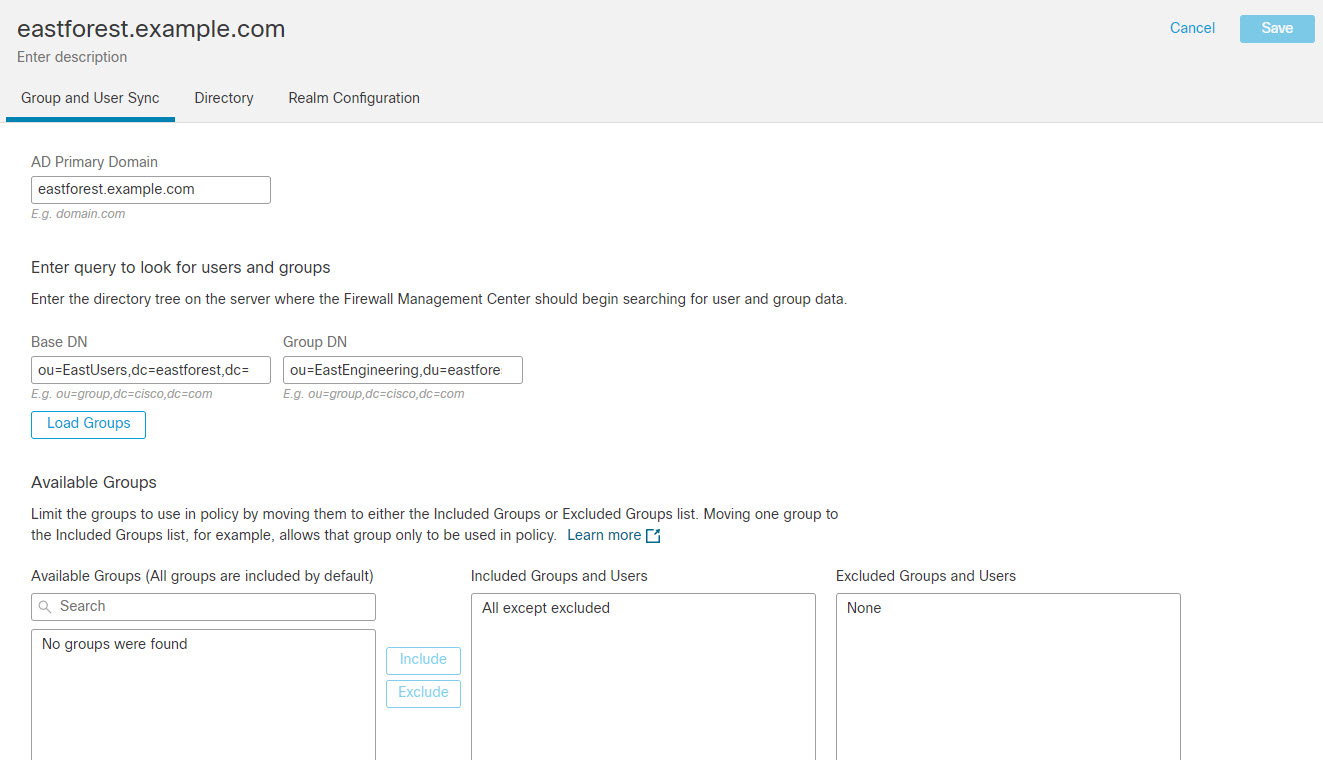Configure the Cisco Security Cloud Control for Cross-Domain-Trust Step 1: Configure Realms and Directories
This is the first task in a step-by-step procedure that explains how to configure the Firewall Management Center to recognize Active Directory servers configured in a cross-domain trust relationship, which is an increasingly common configuration for enterprise organizations. For an overview of this sample configuration, see Configure the Firewall Management Center for Cross-Domain-Trust: The Setup.
If you set up the system with one realm for each domain and one directory for each domain controller, the system can discover up to 100,000 foreign security principals (users and groups). If these foreign security principals match a user downloaded in another realm, then they can be used in access control policy.
Before you begin
You must configure Microsoft Active Directory servers in a cross-domain trust relationship; see Realms and Trusted Domains for more information.
If you authenticate users with LDAP, you cannot use this procedure.
Procedure
Step 1 | Log in to the Cisco Security Cloud Control. | ||
Step 2 | Click . | ||
Step 3 | Click . | ||
Step 4 | Enter the following information to configure forest.example.com .
| ||
Step 5 | Proxy is an optional managed device or proxy sequence to communicate with ISE/ISE-PIC if Security Cloud Control is unable to do so. For example, your Security Cloud Control might be in a public cloud but the ISE/ISE-PIC server might be on an internal intranet. | ||
Step 6 | Click Test and make sure the test succeeds before you continue. | ||
Step 7 | Click Configure Groups and Users. | ||
Step 8 | If your configuration was successful, the next page is displayed similar to the following.
| ||
Step 9 | If you made changes on this page or tab pages, click Save. | ||
Step 10 | Click . | ||
Step 11 | Click Add Realm. | ||
Step 12 | Enter the following information to configure eastforest.example.com .
| ||
Step 13 | Click Test and make sure the test succeeds before you continue. | ||
Step 14 | Click Configure Groups and Users. | ||
Step 15 | If your configuration was successful, the next page is displayed similar to the following.
|