Configure an Inline Set
This section enables and names two physical interfaces or EtherChannels per inline pair that you can add to an inline set. You can add multiple inline pairs per inline set. You can also optionally enable Hardware Bypass for supported inline pairs.
Note | For the Firepower 4100/9300, you configure basic interface settings in FXOS on the chassis. See Configure a Physical Interface for more information. |
Before you begin
-
If you are using EtherChannels, add them according to Configure an EtherChannel.
-
We recommend that you set STP PortFast for STP-enabled switches that connect to the Firewall Threat Defense inline pair interfaces. This setting is especially useful for Hardware Bypass configurations and can reduce bypass times.
Procedure
Step 1 | Select and click Edit ( | ||||||||||
Step 2 | For each interface in the inline pair, name the interface and enable it. You can also configure other hardware settings. Be sure to match the hardware settings for each interface in the inline pair. You can configure multiple pairs of interfaces. | ||||||||||
Step 3 | Click Inline Sets. | ||||||||||
Step 4 | Click Add Inline Set. 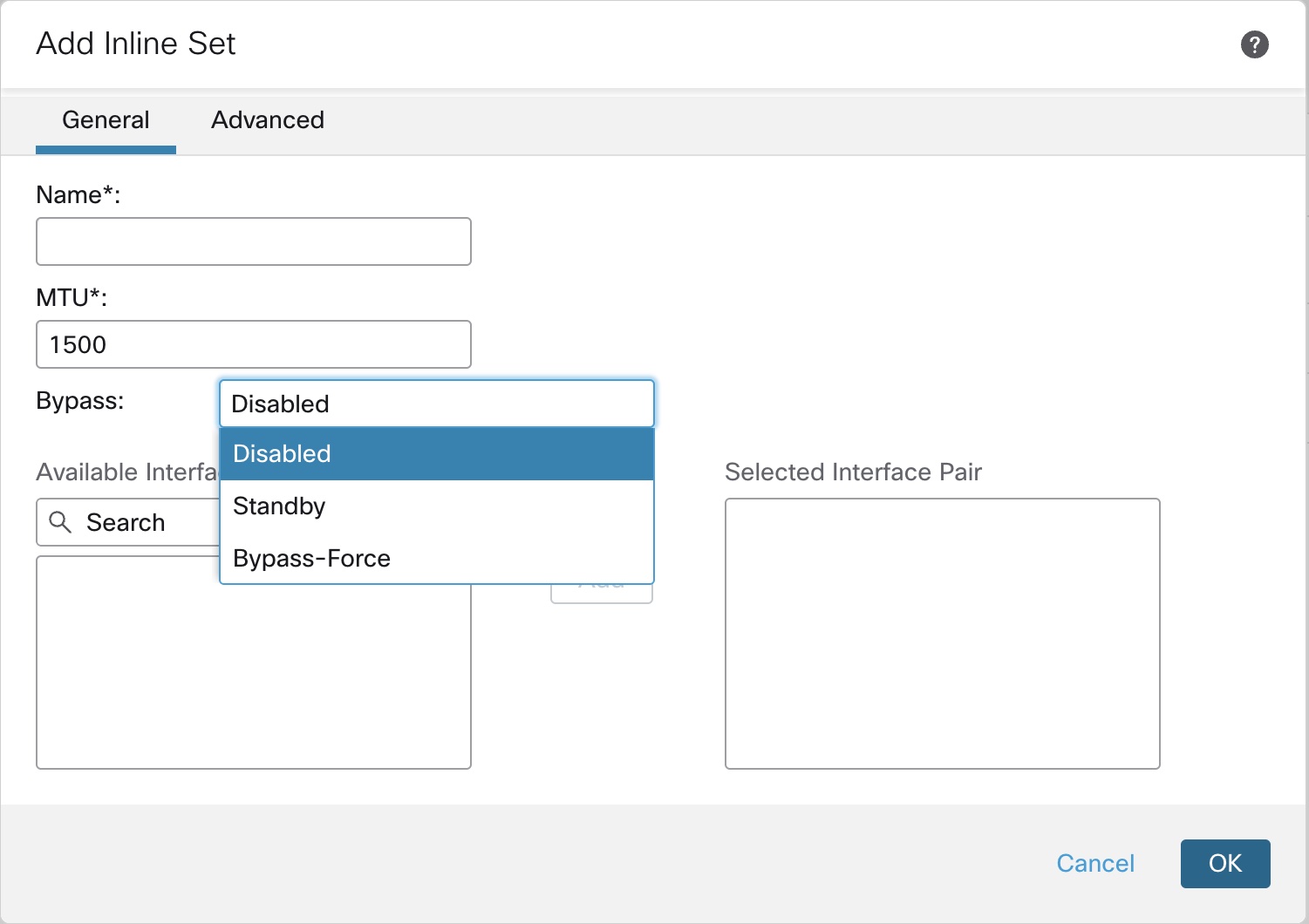
The Add Inline Set dialog box appears with General selected. | ||||||||||
Step 5 | In the Name field, enter a name for the set. | ||||||||||
Step 6 | (Optional) Change the MTU to enable jumbo frames. For inline sets, the MTU setting is not used. However, the jumbo frame setting is relevant to inline sets; jumbo frames enable the inline interfaces to receive packets up to 9000 bytes. To enable jumbo frames, you must set the MTU of any interface on the device above 1500 bytes. | ||||||||||
Step 7 | Configure Hardware Bypass. | ||||||||||
Step 8 | (Optional) Click Advanced to set the following optional parameters:
| ||||||||||
Step 9 | Set the security zone for each interface. | ||||||||||
Step 10 | Click Save. You can now go to and deploy the policy to assigned devices. The changes are not active until you deploy them. |
