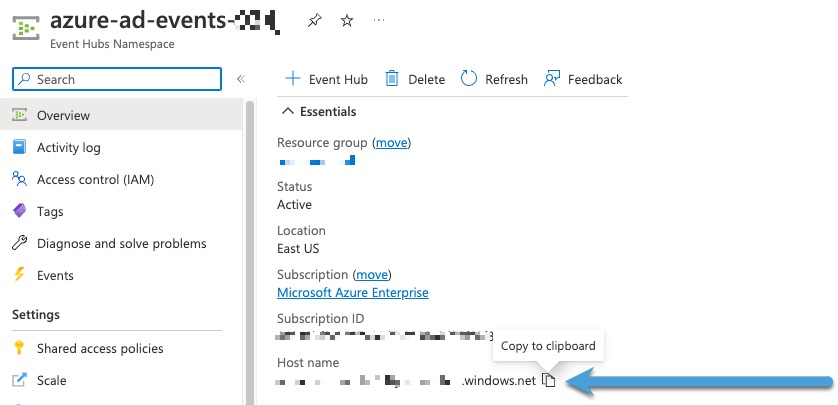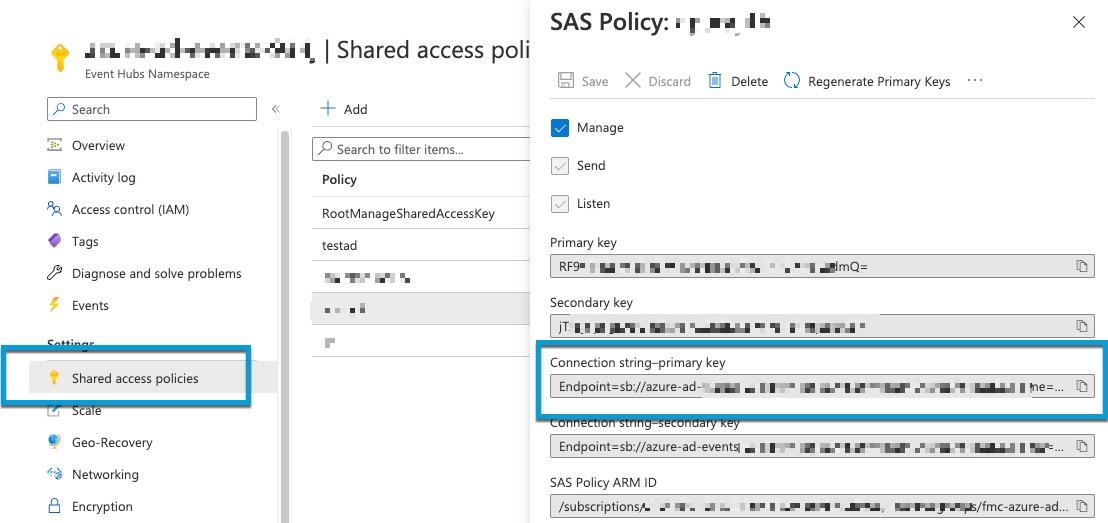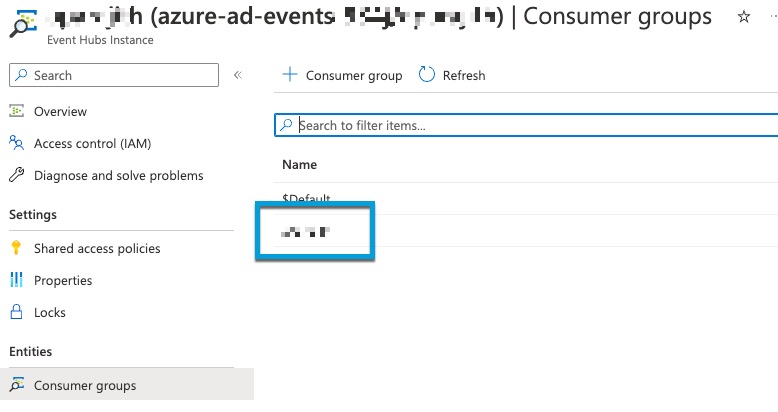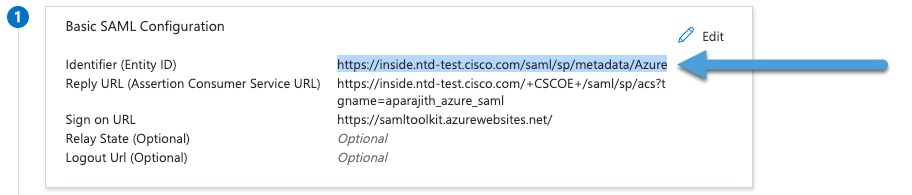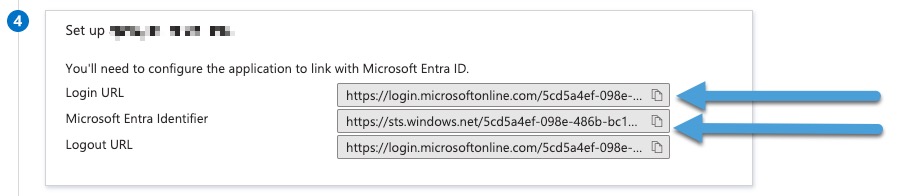Get Required Information For Your Microsoft Azure AD Realm (Active Authentication Only)
This task explains how to get the information required to set up a Microsoft Azure AD realm (now called Entra ID) in the Firewall Management Center.
Procedure
Step 1 | Log in to https://portal.azure.com/ as a user with at least the Product Designer role. |
Step 2 | At the top of the page, click Microsoft Entra ID. |
Step 3 | In the left column, click App Registrations. |
Step 4 | If necessary, filter the list of displayed apps to show the one you want to use. |
Step 5 | Click the name of your app.
|
Step 6 | Click Copy (
|
Step 7 | Click Client Credentials. |
Step 8 | Unless you already know the client secret value (as opposed to the client secret ID), you must create a new client secret as follows: |
Step 9 | From https://portal.azure.com/, click . |
Step 10 | In the right pane, click Copy (
|
Step 11 | Write down or copy to a text file the name of the event hub (same as the Event Hubs Namespace at the top of the page). |
Step 12 | In the left pane, under Settings, click Shared access policies. |
Step 13 | Click the name of a policy. |
Step 14 | Click Copy (
|
Step 15 | Click . Write down the following value or copy it to the clipboard. This is your consumer group name.
|
Step 16 | In the left pane, click Overview. |
Step 17 | Click Copy (  This is your event hubs topic name. |
Step 18 | Return to the home page and log in if necessary: https://portal.azure.com/#home. |
Step 19 | Click Microsoft Entra ID. |
Step 20 | In the left pane, click Enterprise Applications. |
Step 21 | If necessary, filter the list of applications to locate yours. |
Step 22 | Click the name of your enterprise application. |
Step 23 | Click Get Started under Set up single sign on. |
Step 24 | On your SSO app page, copy the value of Identifier (Entity ID) to the clipboard. The following figure shows an example.
|
Step 25 | On your SSO app page, click the Download link next to Federation Metadata XML, as the following figure shows. The following figure shows an example.
|
Step 26 | If you've already set up your SSO app, you can stop here. The Federation Metadata XML contains all the information required to configure the identity provider in the Cloud-Delivered Firewall Management Center. |
Step 27 | (Optional if you already downloaded the federation XML.) Click Copy ( The following figure shows an example.
|