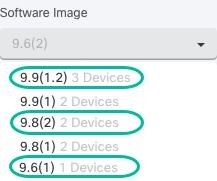Upgrade Bulk ASA and ASDM in Security Cloud Control
Procedure
Step 1 | Review ASA and ASDM Upgrade Prerequisites for upgrade requirements and important information about upgrading ASA and ASDM images.
| ||
Step 2 | (Optional) In the left pabe, click . | ||
Step 3 | Create a change request label to identify the devices upgraded by this action in the change log. | ||
Step 4 | Click the Devices tab. | ||
Step 5 | Use the filter to narrow down the list of devices you may want to include in your bulk upgrade. | ||
Step 6 | From the filtered list of devices, select the devices you want to upgrade. | ||
Step 7 | In the Device Actions pane, click Upgrade. | ||
Step 8 | On the Bulk Device Upgrade page, the devices that can be upgraded are presented to you. If any of the devices you chose are not upgradable, Security Cloud Control gives you a link to view the not upgradable devices. 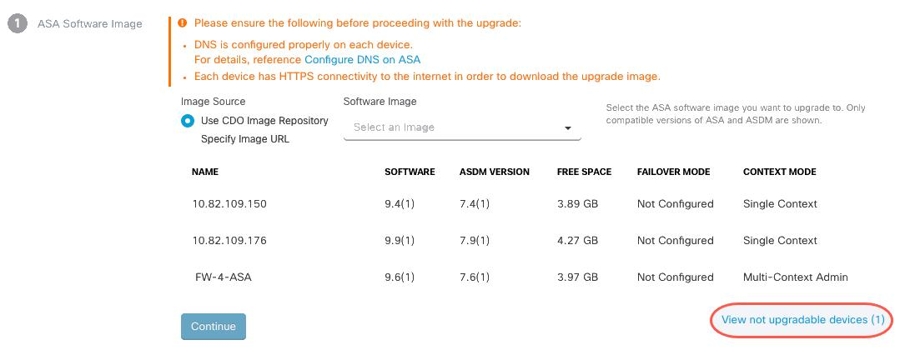 | ||
Step 9 | In step 1, click Use Security Cloud Control Image Repository to select the ASA software image you want to upgrade to, and click Continue. The list indicates how many of the ASAs you chose can be upgraded to the software version you chose. In the example below, all of the devices can be upgraded to version 9.9(1.2), two devices can be upgraded to 9.8(2), and one of the devices can be upgraded to 9.6(1). Security
Cloud Control alerts you if any of the software versions you chose are incompatible with any of the devices you chose. In the example below, Security
Cloud Control cannot upgrade the 10.82.109.176 device to a version earlier than it already runs. | ||
Step 10 | In step 2, select the ASDM image you want to upgrade to. You are only presented with ASDM choices that are compatible with the ASA you can upgrade. | ||
Step 11 | In step 3, confirm your choices and decide whether you only want to download the images to your ASAs or copy the images, install them, and reboot the device. | ||
Step 12 | Click Perform Upgrade when you are ready.
| ||
Step 13 | Alternatively, if you want Security Cloud Control to perform the upgrade later, select the Schedule Upgrade check box. Click the field to select a date and time in the future. When you are done, click the Schedule Upgrade button. | ||
Step 14 | (For multi-context mode) After the admin context and the security contexts boot, you may see that the security contexts display the message, "New certificate detected." If you see that message, accept the certificate for all security contexts. Accept any other changes caused by the upgrade. | ||
Step 15 | Look at the notifications tab (notifications tab) for the progress of the bulk upgrade action. If you want more information about how the actions in the bulk upgrade job succeeded or failed, click the blue Review link and you will be directed to the Jobs page (Jobs page). | ||
Step 16 | If you created and activated a change request label, remember to clear it so that you don't inadvertently associate other configuration changes with this event. |