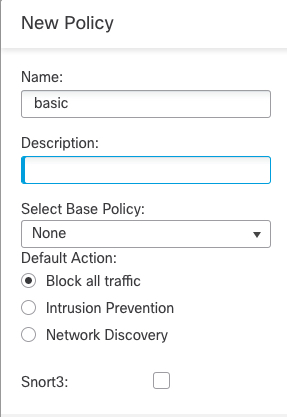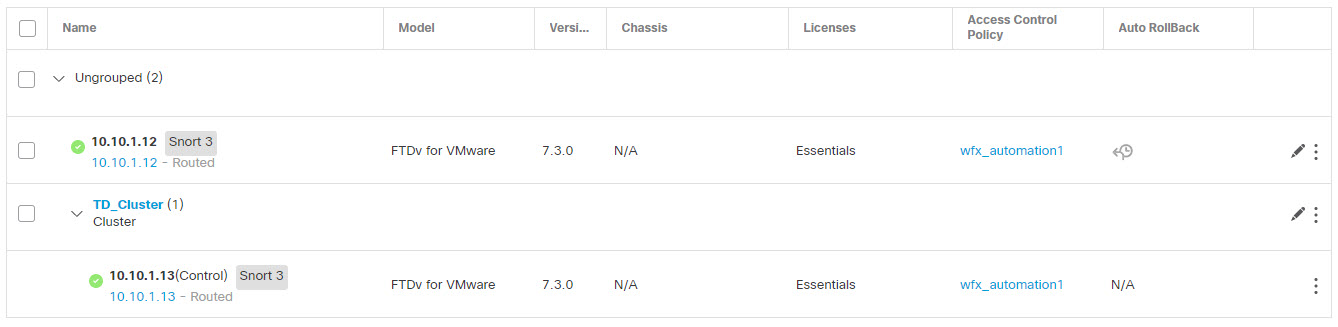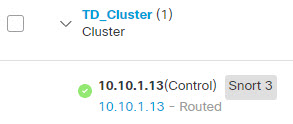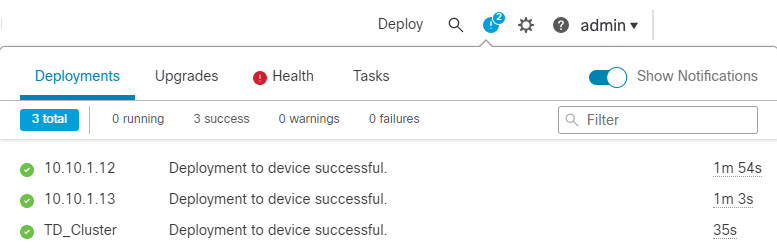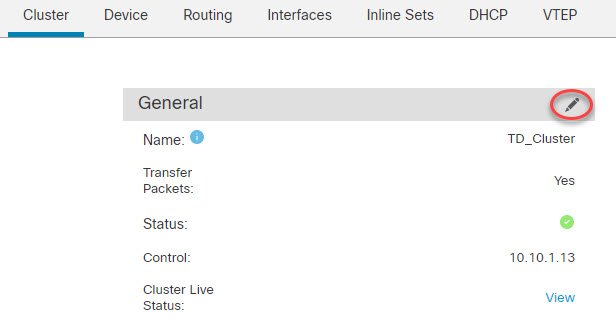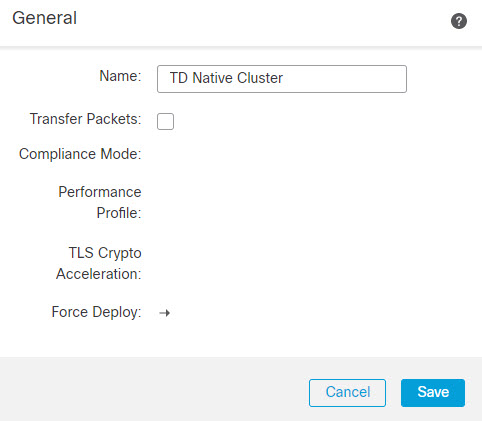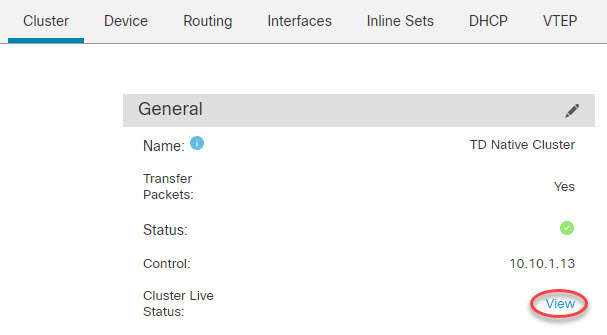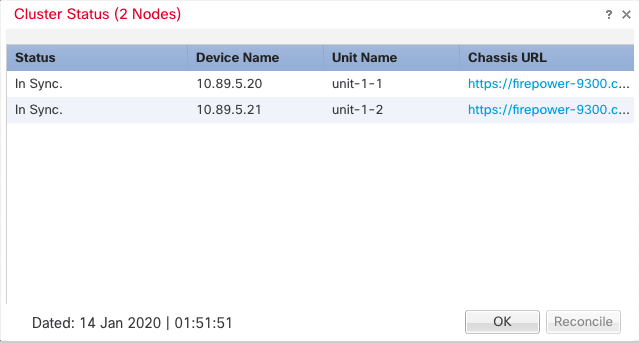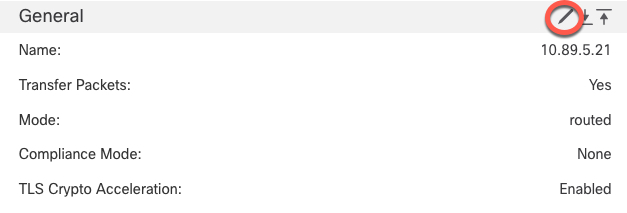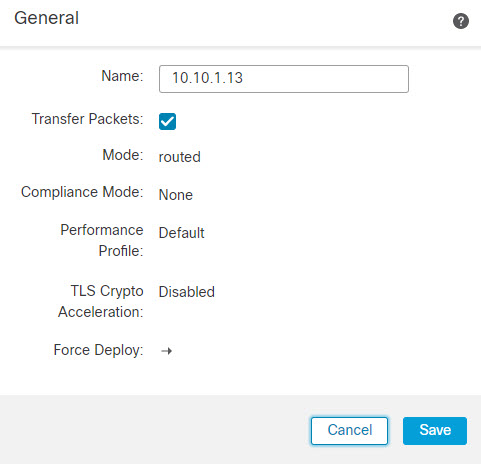Firewall Management Center: Add a Cluster
Add one of the cluster units as a new device to the Secure Firewall Management Center; the Firewall Management Center auto-detects all other cluster members.
Before you begin
-
All cluster units must be in a successfully-formed cluster on FXOS prior to adding the cluster to the Firewall Management Center. You should also check which unit is the control unit. Refer to the Firewall Chassis Manager Logical Devices screen or use the Firewall Threat Defense show cluster info command.
Procedure
Step 1 | In the Firewall Management Center, choose , and then choose to add the control unit using the unit's management IP address you assigned when you deployed the cluster. 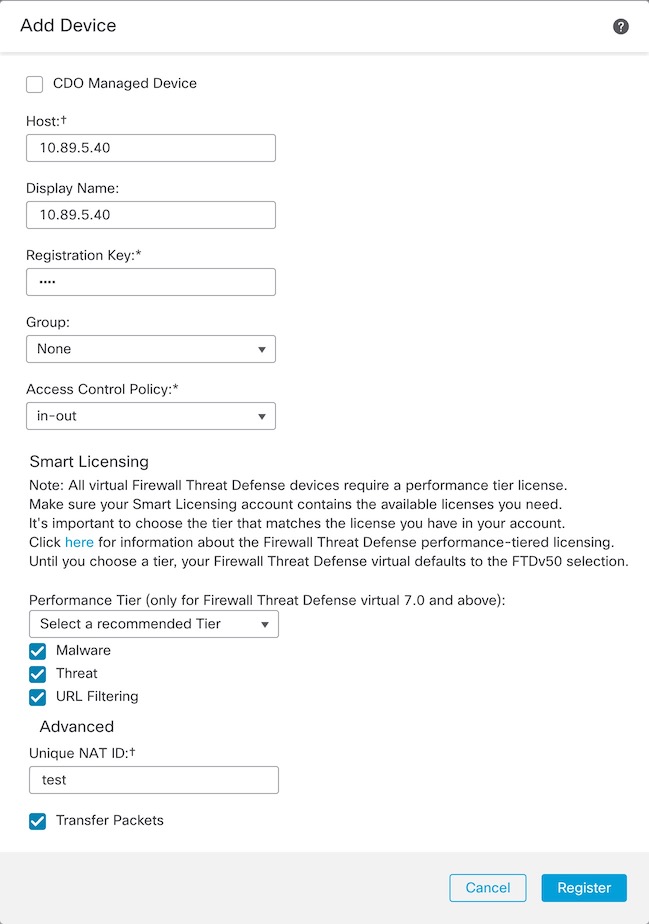
|
Step 2 | Configure device-specific settings by clicking the Edit ( Most configuration can be applied to the cluster as a whole, and not member units in the cluster. For example, you can change the display name per unit, but you can only configure interfaces for the whole cluster. |
Step 3 | On the and choose the Add, Cluster screen, you see General, License, System, and Health settings.
See the following cluster-specific items:
|
Step 4 | On the and then choose Add Device, you can choose each member in the cluster from the top right drop-down menu and configure the following settings.
|