Create a Sample Identity Policy with an Active Authentication Rule
The associated tasks show an examples of configuring an identity policy with an Active Authentication rule where authentication is performed using either a realm or a realm sequence.
The differences follow:
-
Realm enables you to use any supported authentication type (currently, HTTP Basic, NTLM, Kerberos, HTTP Negotiate, or HTTP Response Page).
-
Realm sequence limits you to only the HTTP Basic or HTTP Response Page authentication types.
Users who authenticate with a realm sequence and the HTTP Response Page authentication type see the following by default:

The user can authenticate in any of the following ways:
-
If a list of realms in the realm sequence is displayed (as shown), the user must enter their user name and password in the provided fields and click the name of their realm from the list.
-
If realms are not displayed in a list, the user can enter their credentials in
username@domainformat.
Users who authenticate with a realm and the HTTP Basic authentication page see the following:
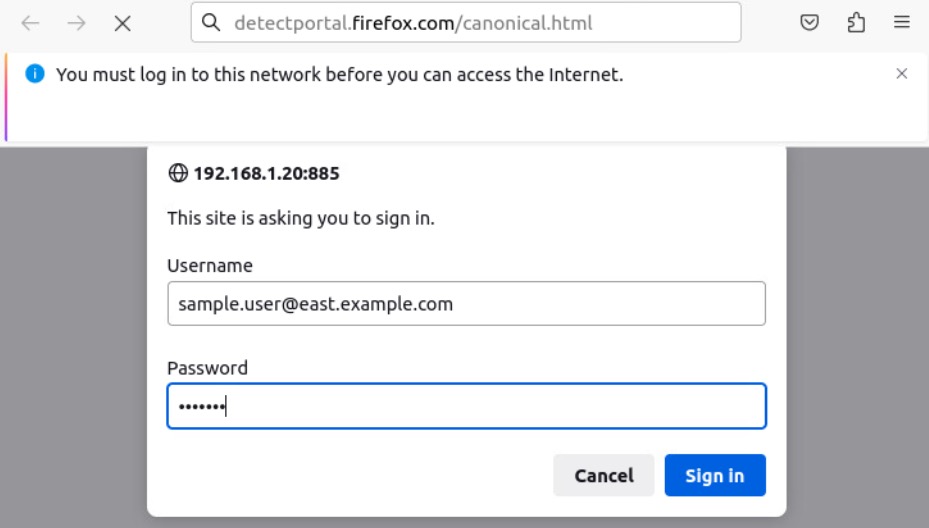
The user must enter their user name in
username@domainformat. -
Procedure
Step 1 | Log in to the Firewall Management Center. |
Step 2 | Click . |
Step 3 | Click New Policy. |
Step 4 | Enter a Name for the policy and an optional Description. |
Step 5 | Click Save. |
Step 6 | Click the Active Authentication tab. |
Step 7 | Enter the following information:
|
Step 8 | Click Save to save your changes to the identity policy. |
Step 9 | Click the Rules tab. |
Step 10 | Click Add Rule. |
Step 11 | Enter a Name for the rule. |
Step 12 | From the list, click Active Authentication. |
Step 13 | Click the Realms & Settings tab page and continue with one of the following sections. |
What to do next
Continue with one of the following sections:
