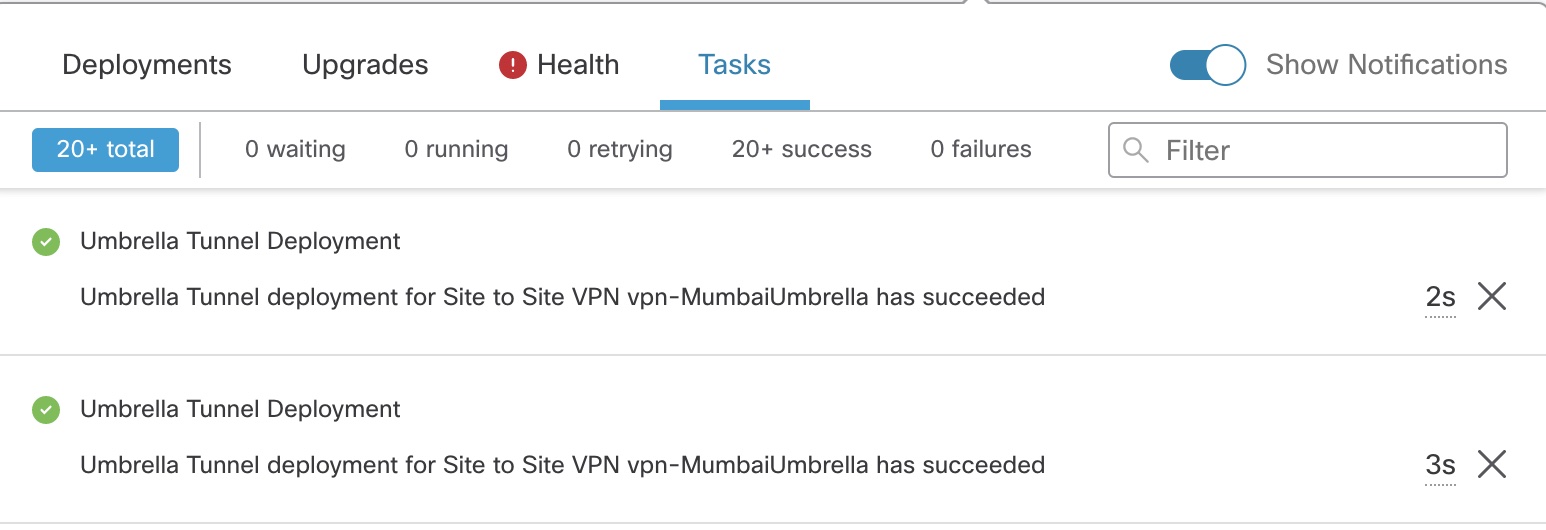View SASE Tunnel Status
Procedure
Step 1 | Choose . |
Step 2 | Click + SASE Topology. |
Step 3 | Enter a unique Topology Name, Pre-shared Key, choose a data center, add a device, and click Next. |
Step 4 | View the summary of the Umbrella SASE Tunnel configuration and click Save. The Cisco Umbrella Configuration window appears. You can view the topology details such as name, data center, data center IP address, start, and end time of the tunnel deployment. You can view the deployment status of the tunnels on Umbrella. The different tunnel deployment statuses are:
If the status appears as pending, or failure, use the transcript to troubleshoot the tunnel creation. Click the Transcript button to view the transcript details such as the APIs, request payload, and the response received from Umbrella. |
Step 5 | Click Umbrella Dashboard to view the network tunnels in Cisco Umbrella. |
Step 6 | View the Umbrella tunnel deployment status in:
|